Use these resources to get started with the Root® Coding Robot!
Getting Started with Root Coding Robots
The iRobot® Root® Coding Robots are powerful educational robots ideal for learners new to coding. With a multitude of on-board sensors and actuators, students can start coding right out of the box. This chapter will provide an overview of the robot hardware and best handling practices.
Root® Coding Robots use Bluetooth® Low Energy to connect to the iRobot Coding App. To control the robot, you must download the App and pair your Bluetooth-supported device or browser with the robot. For pairing instructions, see the Connecting to Robots section in the iRobot Coding Guide.
Hardware Overview
Packed with premium features, the Root® Pro provides the ultimate interactive coding experience. From navigating flat, horizontal surfaces to vertical, magnetic whiteboards, the Root® Pro makes the most of your space while also defying gravity. Literally! In addition to all of the features seen in the Root® Lite, the Root® Pro comes with a color sensor, an eraser, and a cliff sensor for even more ways to express yourself through code and take STEM learning to the next level.
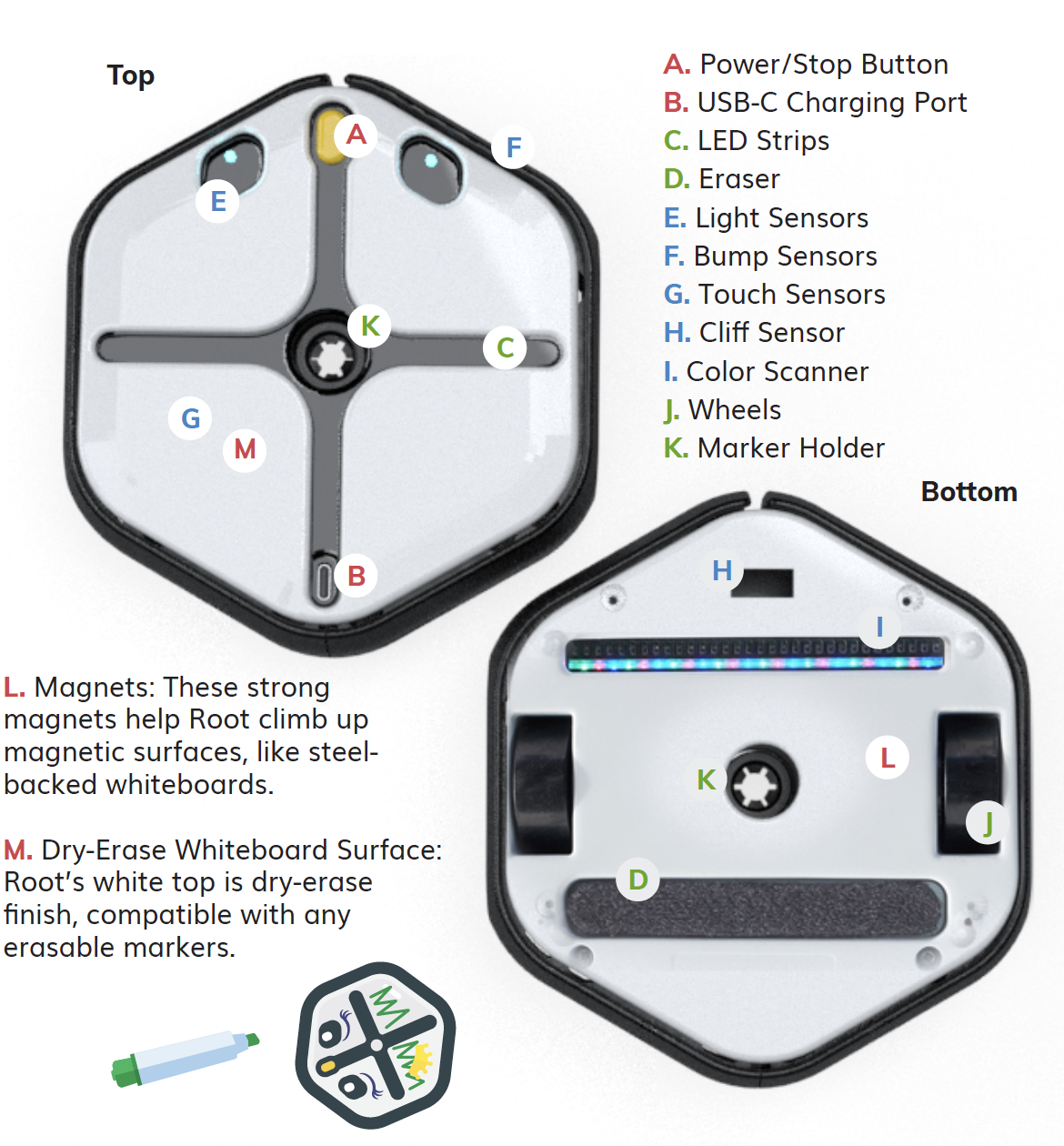
Our most affordable coding robot, the Root® Lite makes it easy to bring more robots into your home or learning space for less. Designed to provide a balance of value and utility, the Root® Lite is equipped with the essential features to transform learning to code into a grand adventure. If you’re looking for a way to bring code alive through art, music, and exploration, the Root® Lite is the choice for you.
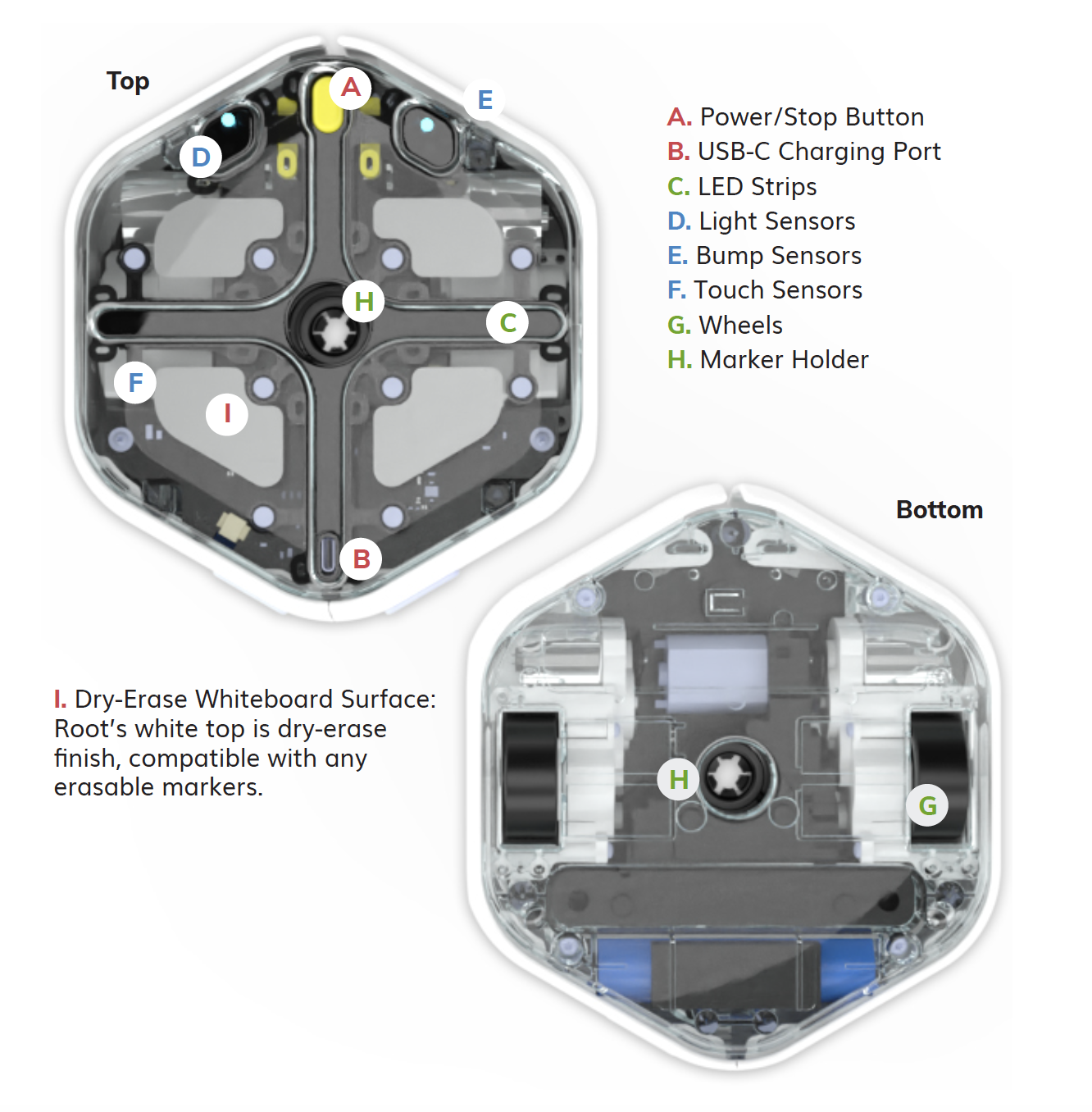
Inside the Box
Root® Coding Robot
USB-C Charging Cable
Fold-Out Whiteboard Grid
The fold-out whiteboard grid is the perfect arena and canvas for your robot. The dry-erase surface is ideal for creating art with your robot’s dry-erase marker, and the grid itself can be customized with targets and obstacles using the non-adhesive vinyl clings also included in the box. Use the grid to design mazes, game boards and more!
Vinyl Cling Sheets
The non-adhesive vinyl clings can be used to both customize your fold-out whiteboard grid and the top of Root Coding Robots. Because they are static clings, they can be used over and over on smooth surfaces without any risk of adhesive damage!
Dry-Erase Marker(s)
The dry-erase marker included in the box fits perfectly inside the Root Coding Robot marker holder. To insert the marker into the Root Robot, uncap the marker and place the felt-tipped end down into the center marker holder. The marker tip will rest just above the surface of the floor. You will need to program the marker holder to move downward before the robot can draw.
Microfiber Cloth
The included cloth can be used to wipe the fold-out whiteboard grid or surface of the robot clean of any dry-erase marker marks.

Power On & Charging
Prior to first use, insert the small end of the charging cable into the USB-C charging port at the back of the robot’s top. Plug the other USB end into a USB port or charging brick connected to a power source. The robot’s back light will pulse yellow while charging is in progress and glow solid green when charging is completed. Note: When the robot’s back light glows pulsing red, battery charge is low (under 10%).
It should take about 2 hours to bring the robot from 10% to 90% battery charge. With a full battery, your robot should be able to run approximately a week of intermittent classroom use or up to 2 hours of constant driving.
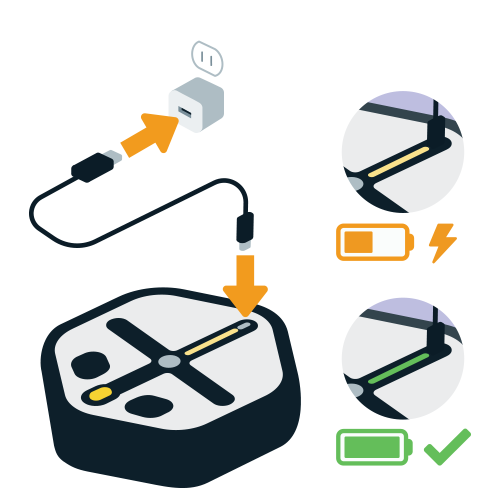
To power your robot on, hold down on the yellow nose for 3-5 seconds. Your robot will chime its startup sound and the lights in the “eyes” will glow.
To power off your robot, hold down on the yellow nose for 3-5 seconds. The robot will chime its power down sound and the lights in the “eyes” will turn off.
The robot will automatically power off after 15 minutes if not connected to the iRobot Coding App or another coding platform.
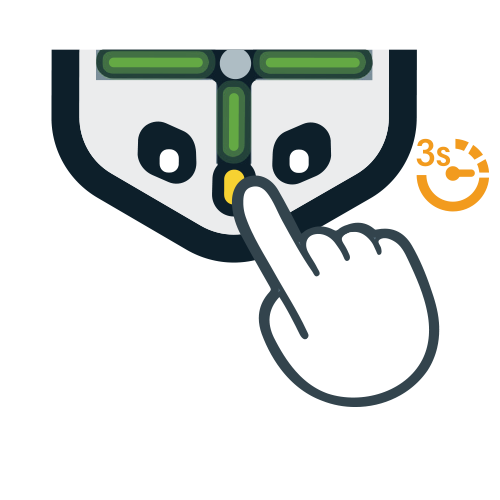
Connecting to the iRobot Coding App
Overview
iRobot Coding is a free, mulit-platform, learn-to-code application designed for students of varied ages, experience levels and interests. Its multiple Learning Levels utilize graphical, hybrid, drag & drop, and text-based programming styles, allowing it to advance in complexity alongside students’ coding skills.
Platform Compatibility
The iRobot Coding App is compatible with devices running most major, up-to-date operating systems, including:
Apple Devices (iOS)
Android Tablets (Android OS)
Chromebooks (Chrome OS)
Desktop Computers or Laptops (Mac OS, Windows)
If you intend to connect the iRobot Coding App to a physical coding robot, your device must support Bluetooth® connection.
Installing the Application
The iRobot Coding App is available on the Apple App store (for iOS devices), Google Play store (for Android devices) or online at code.irobot.com (for desktop computers or laptops).
If you intend to connect a desktop computer or laptop to a physical coding robot, ensure that you are using
code.irobot.com on a
The Home Page of the iRobot Coding App features multiple rows of both user-generated and pre-made coding projects, as well as other support materials, videos, pdfs and links.
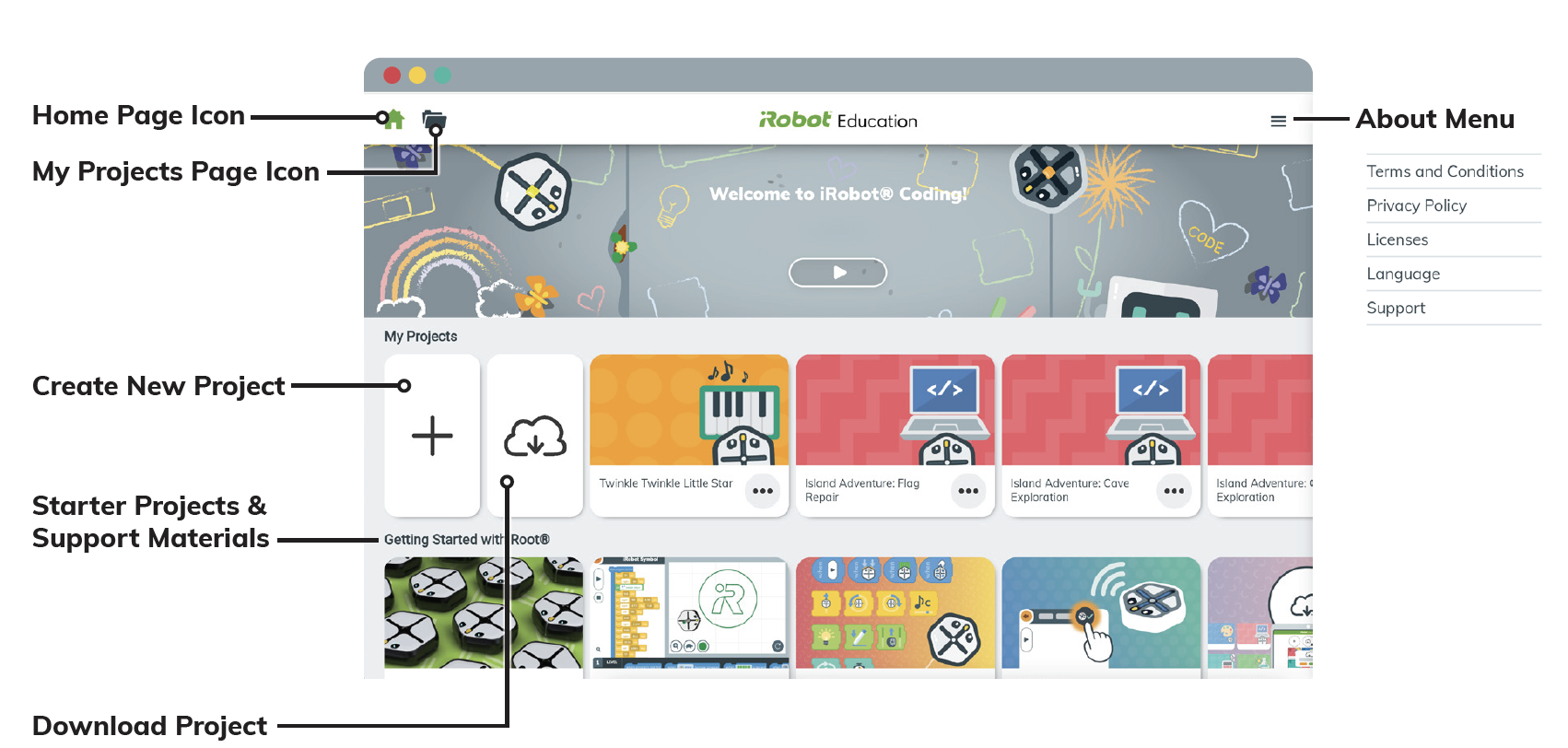
On the My Projects Page, users can find any previously created projects on their device. Using the Project Options button, students can choose to Duplicate, Rename, Upload* or Delete any of their saved projects.
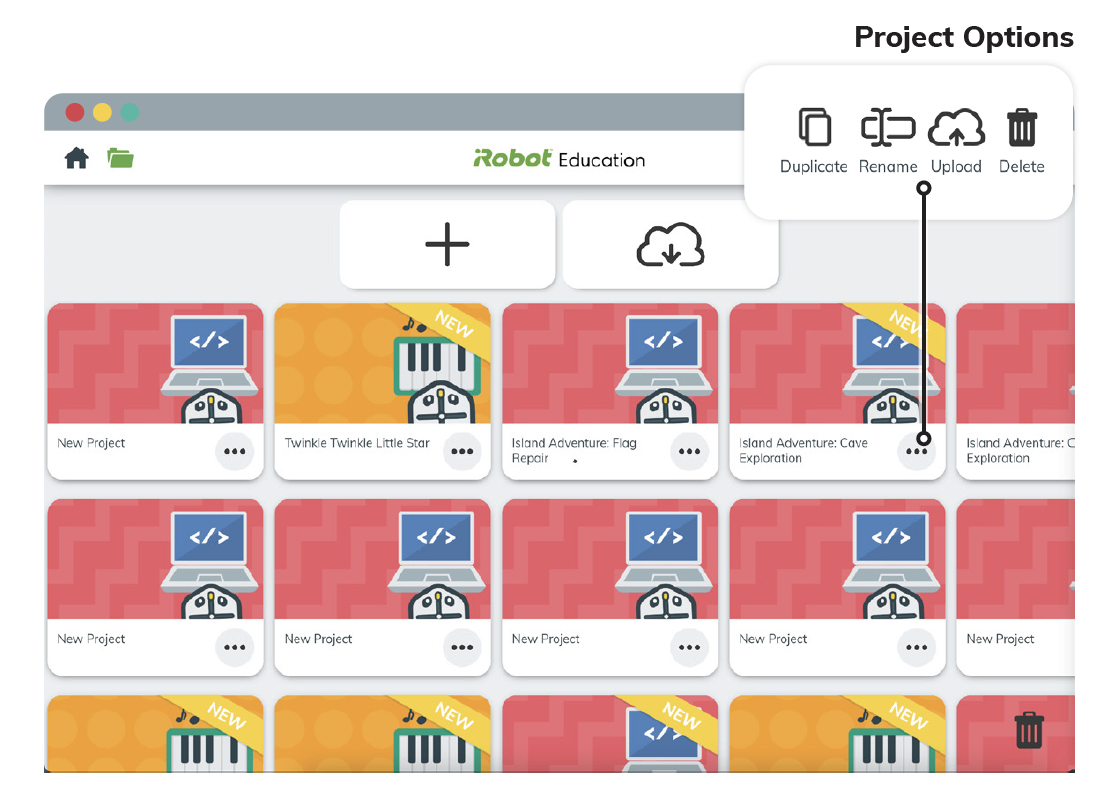
To open the Project Editor, click the New Project button on the Home Page or My Project Page. In the Project Editor, you will see an empty code canvas with a When Play Block already populated.
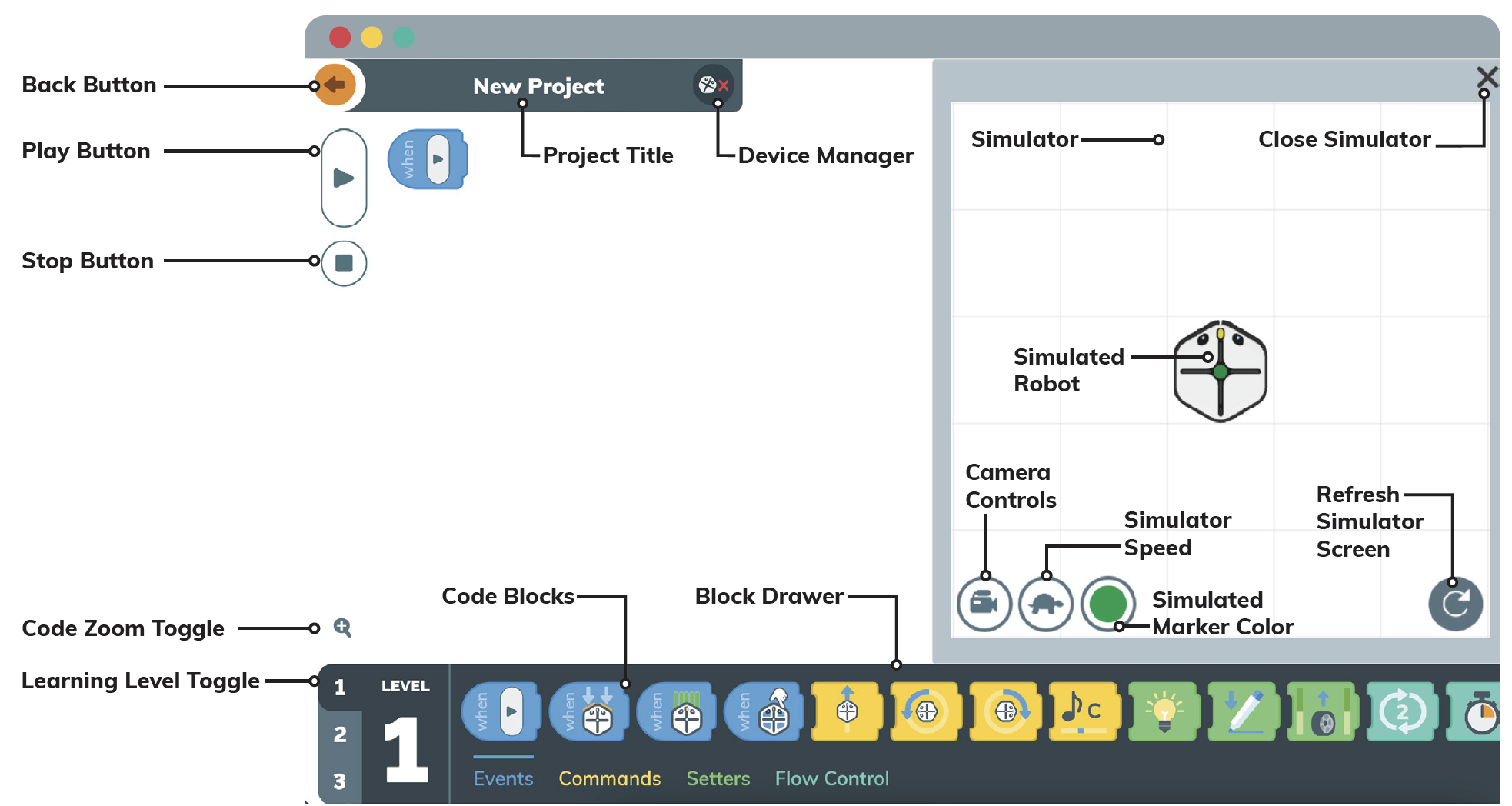
To connect the iRobot Coding App to a physical robot, first confirm that the robot is powered on and that your iRobot Coding device has Bluetooth® enabled.
Next, in the Project Editor, click on the Device Manager button, located to the right of the Project Title. This will open a device manager listing all of the active, compatible robots near you. Find your robot in the list* and click it to connect.
Once successfully connected, you may click again on the Device Manager button to open the robot options menu. Here you can rename or disconnect from your robot.
Notice that the simulator window closes once you are successfully connected to a physical robot. As a rule, when the simulator is OPEN, code will run in the simulator. When the simulator is CLOSED, the code will run on the physical robot.
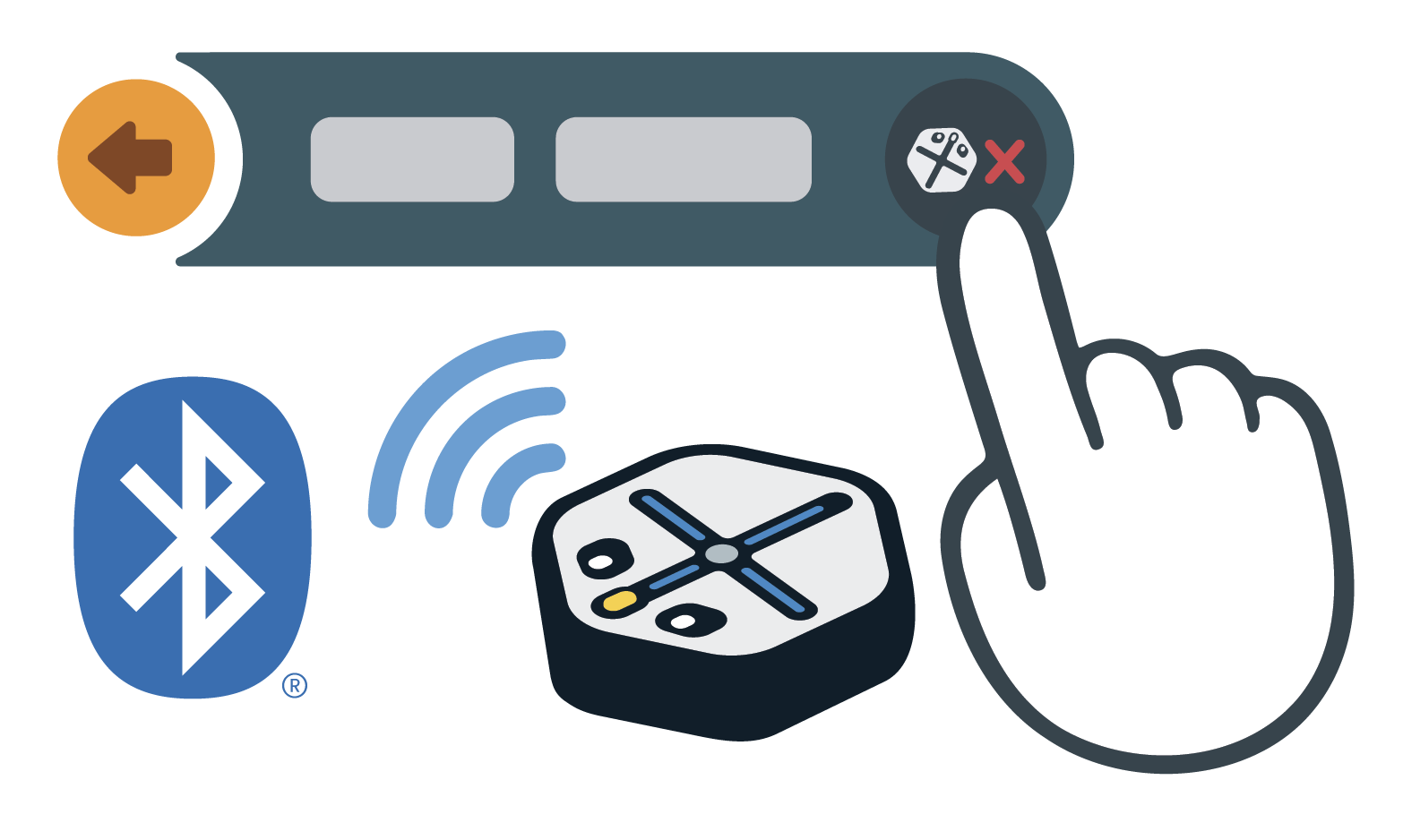
Connecting to Multiple Robots in a Classroom
In settings where multiple robots and iRobot Coding devices will be running simultaneously, it can be helpful to prepare in advance with robot naming. Follow these steps prior to your first coding session with students: